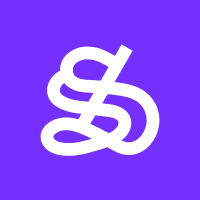今天小编带大家看一个翻车案例,看看正确的使用姿势应该是什么~
翻车案例
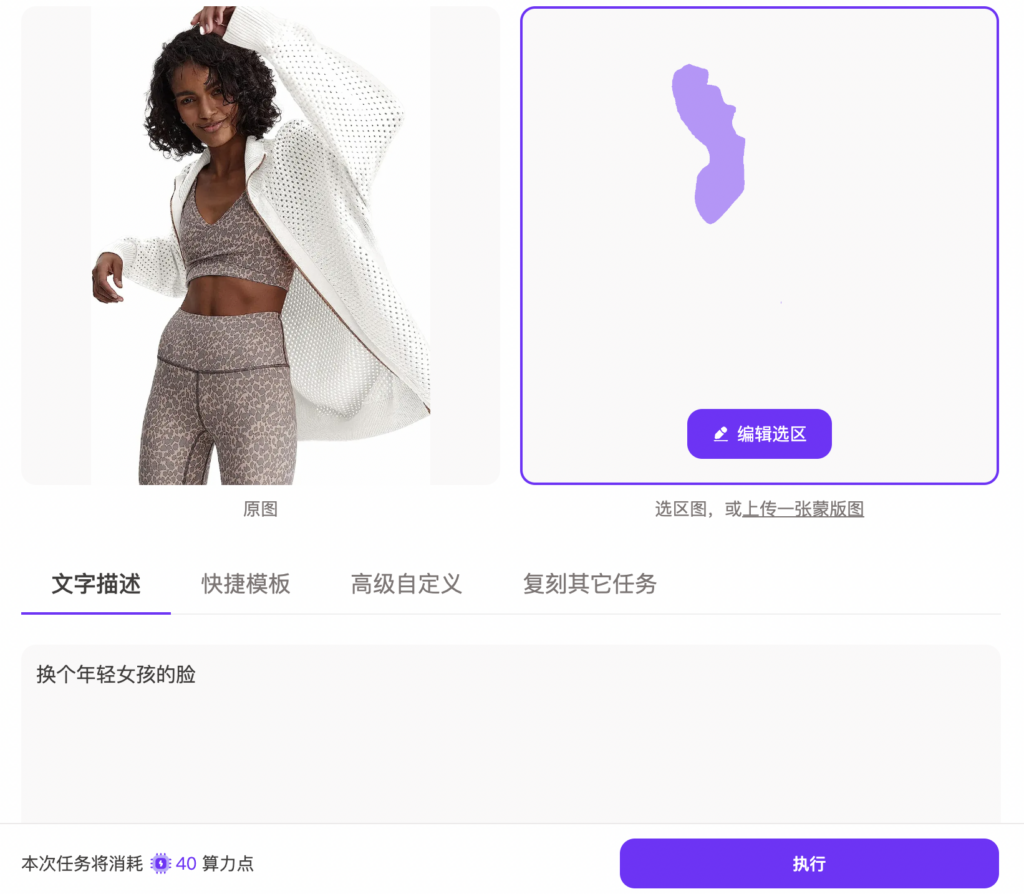
看到这里,魔法师悄悄抹泪。不难看出,这位老板的意图是想要服装不变,换一个年轻的模特来穿它。然而这波错误操作出来的效果如下:


相信已经上手使用WeShop的老板们已经一眼看出这波操作错在哪里了。在这里简单总结一下这个翻车案例的几点错误操作:
1、编辑选区错误。选中的区域是生成图保持不变的区域,所以这位老板选中了模特的脸,脸会保持不变,意除了脸之外的区域AI会进行生成;
2、文字描述不对。如文字描述模块下方说明所示,只需要描述图片元素就好,不需要写“换个”、“调整”、“把XX变成XX”这类的词句。
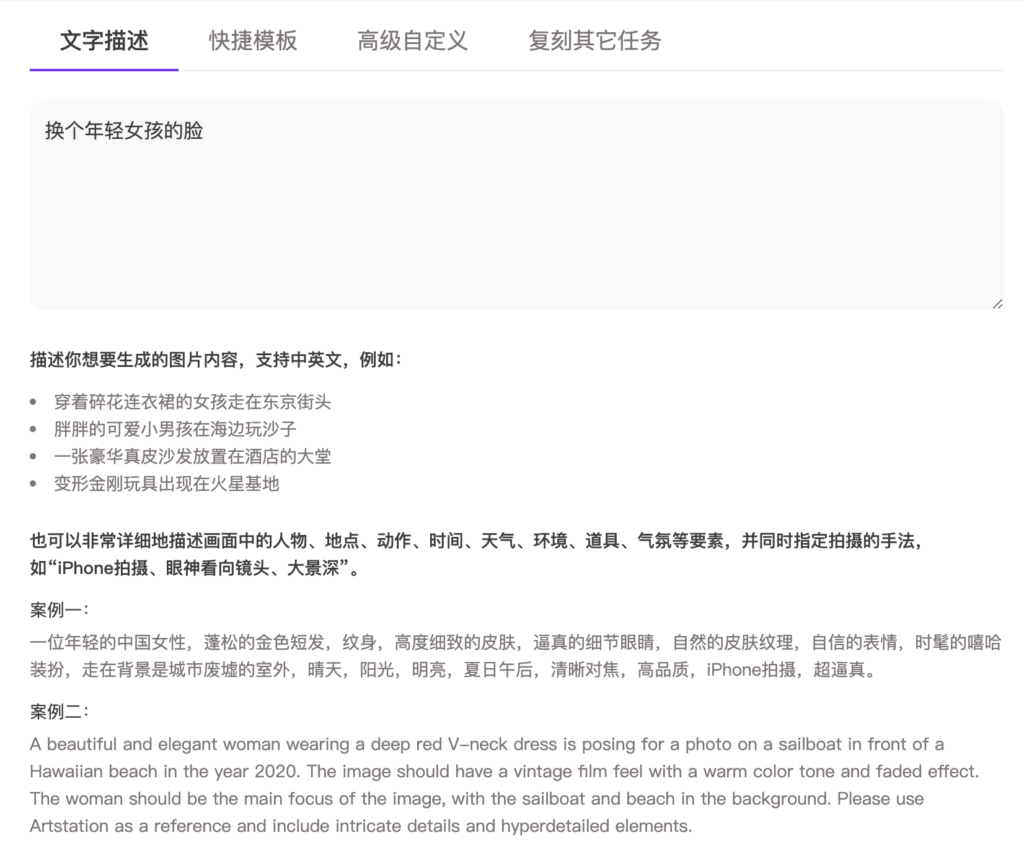
正确操作示范:
第一步:编辑选区
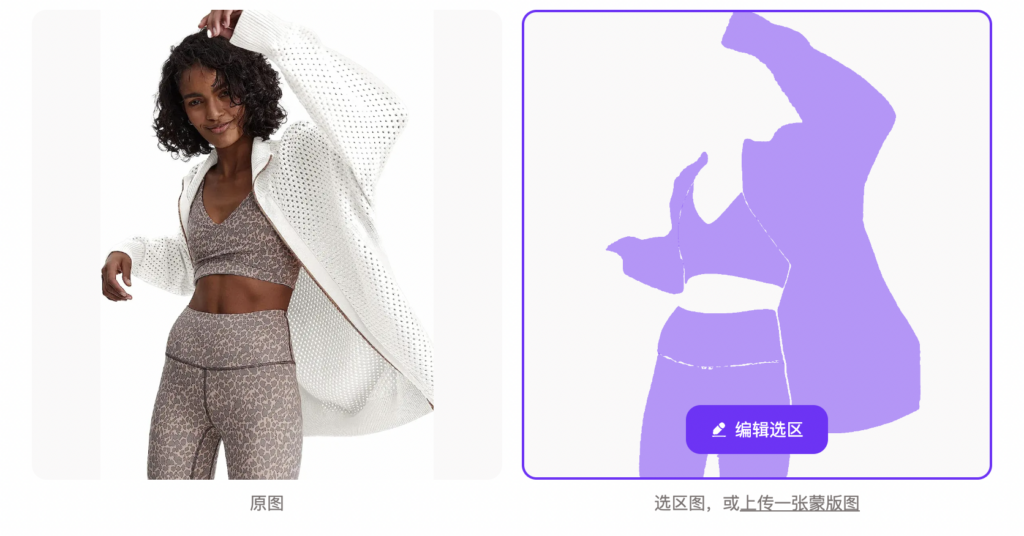
第二步:输入文字描述
一个年轻的欧美女性,在室内的灰色摄影棚,室内自然光,尼康相机拍摄。
第三步:点击【执行】按钮
看看效果:


这位老板的“换个年轻女孩的脸”的需求是不是完美实现了呢?同时获得了两款不同style的更年轻的模特,原本无色背景也换上了更高级的室内灰色摄影棚背景。
各位新手老板赶紧学起来吧~多多看WeShop的教程,也可以关注WeShop首页的官方直播邀请,每周都会有1-2次直播哦~欢迎各位老板一起互动交流学习~