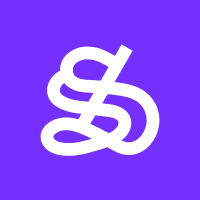最近小编听到了大家的呼声~ 听说有人想看反选功能的小秘诀,反选功能的小tips 这不立马就来了。
先来给不知道的宝宝们讲一下 WeShop唯象【反选】功能是什么呢?
“反选”功能适用于想要保留原图大面积场景的商家。不用一点点的手动选择,只需选择想要更改的部分,
- 在WeShop唯象的AI模特或AI静物工作台中,只需一键上传图片,WeShop唯象会自动分割选区,分割后「紫色部分」的选区则为您选中更换的区域(如图),再进入【编辑选区】页面,点击页面下方的【反选】按钮,即可轻松实现背景与主体的快速转换。这一功能适用您想单独「更换模特面部」,更换「模特面部,发型,四肢」或「只保留背景」,可以让您的图片处理起来更加便捷高效。
- 具体怎么操作呢?跟小编一起来练一下吧
- 进入【编辑选区】界面
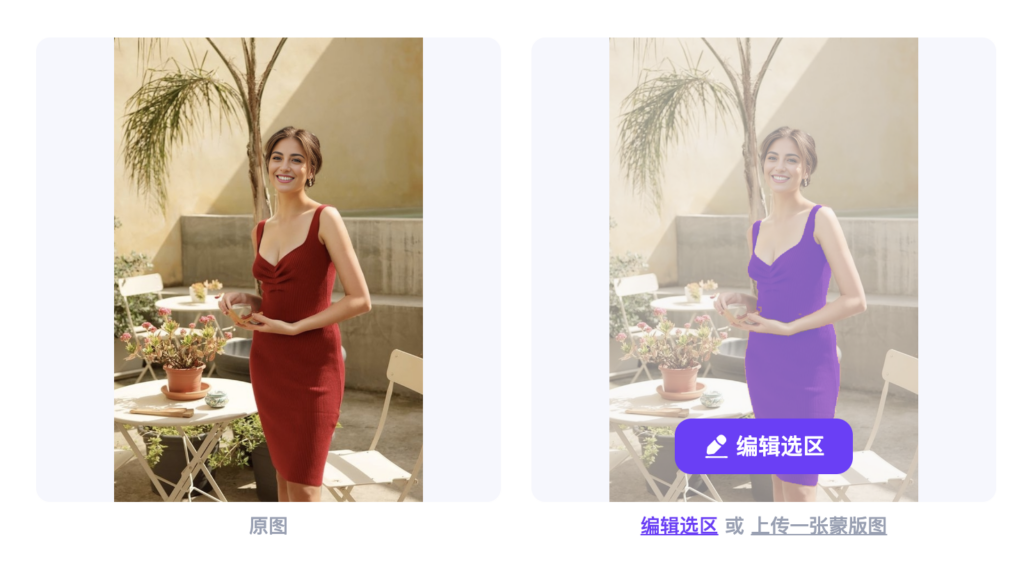
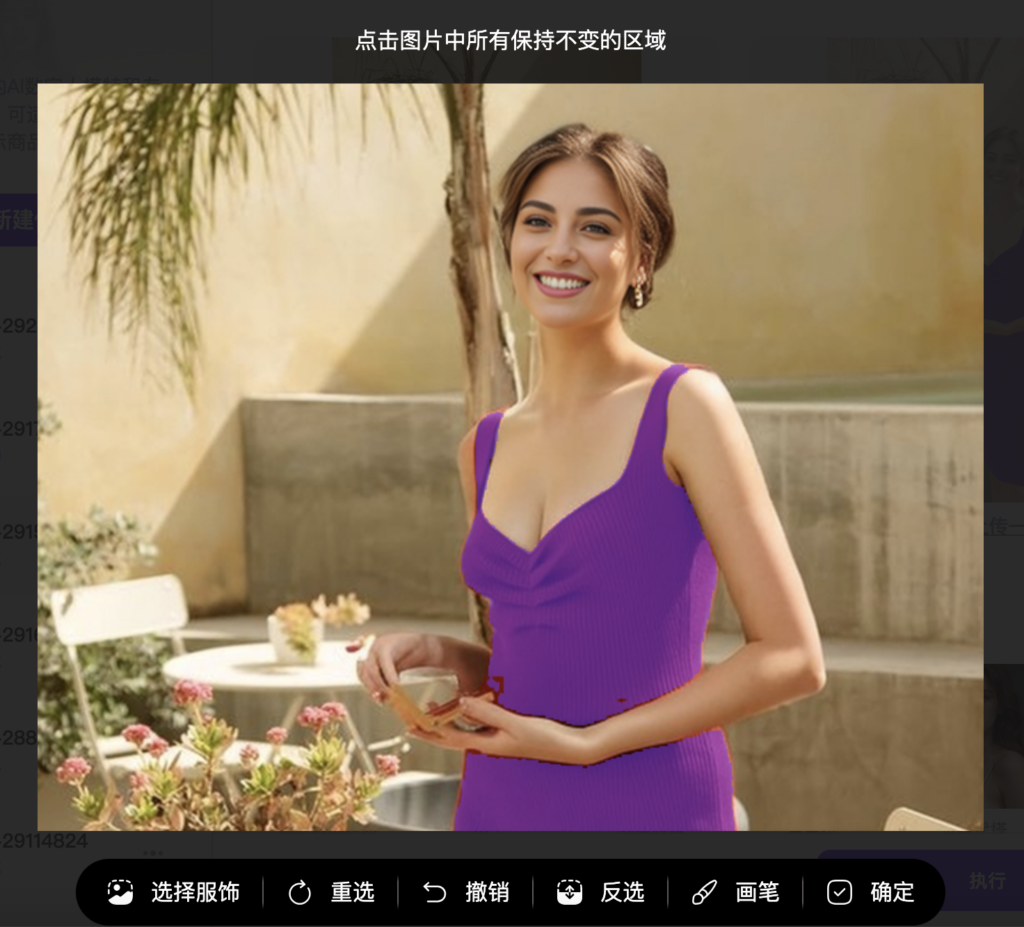
- 点击图片中保持不变的区域
- 如果您只想「更换面部和四肢」,「发型,服饰和背景」保持不变,可以只选择模特主体,然后点击【反选】,则除模特面部之外,所有区域保持不变
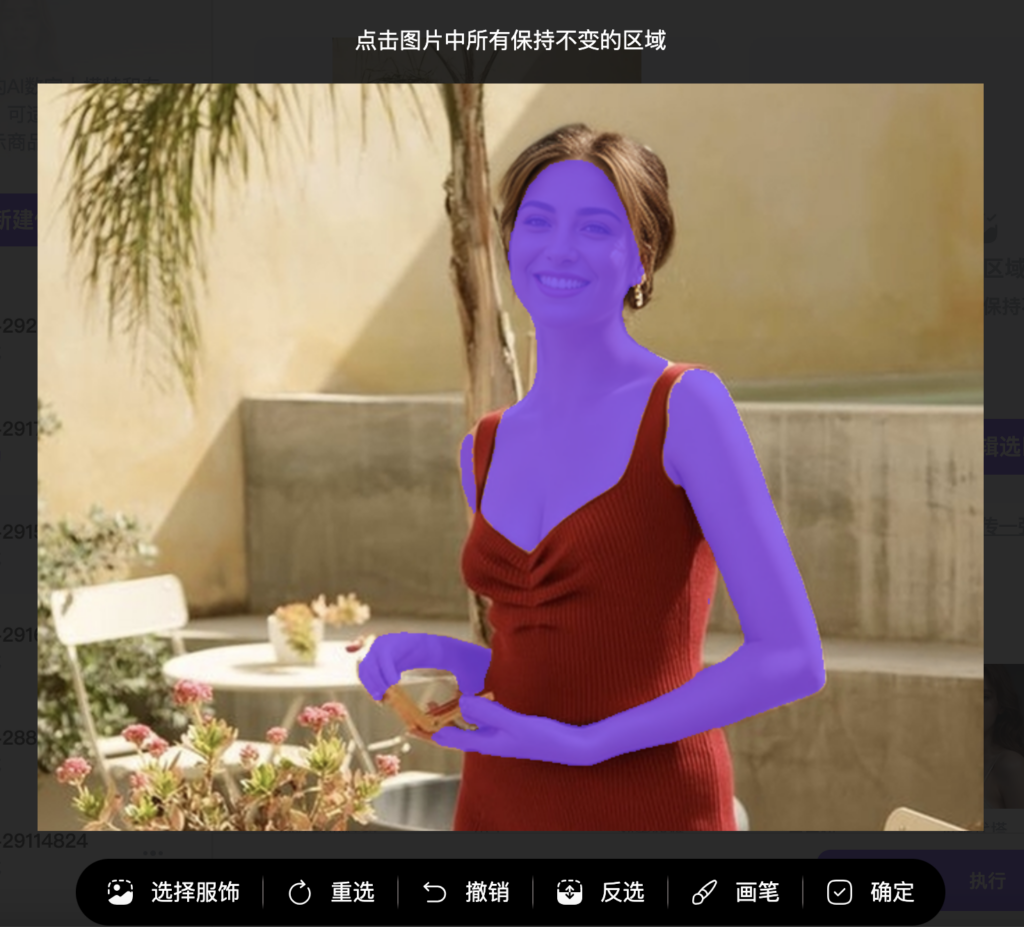
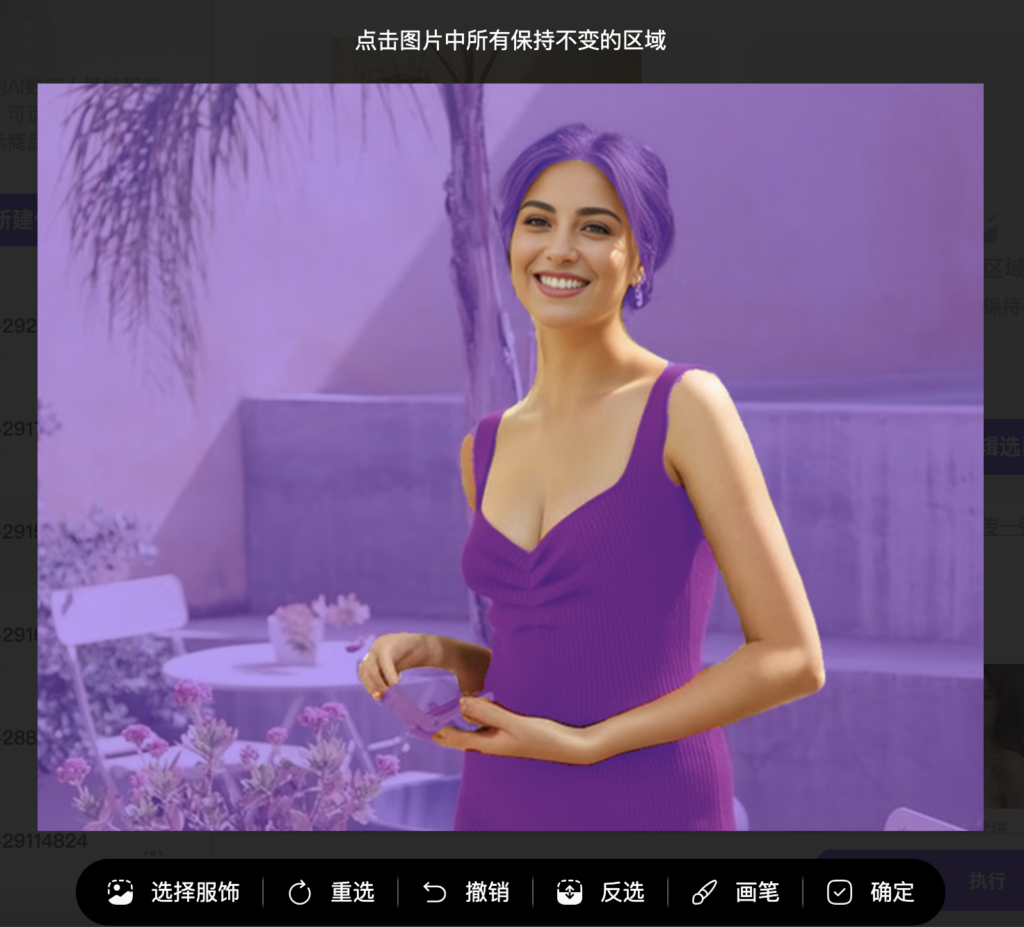
看一下【反选】后的效果图如何~




2. 如果您想「更换模特面部,发型」,只有「背景」保持不变,可以选择模特主体与发型,四肢,然后点击【反选】,则除模特面部和发型之外,所有区域保持不变
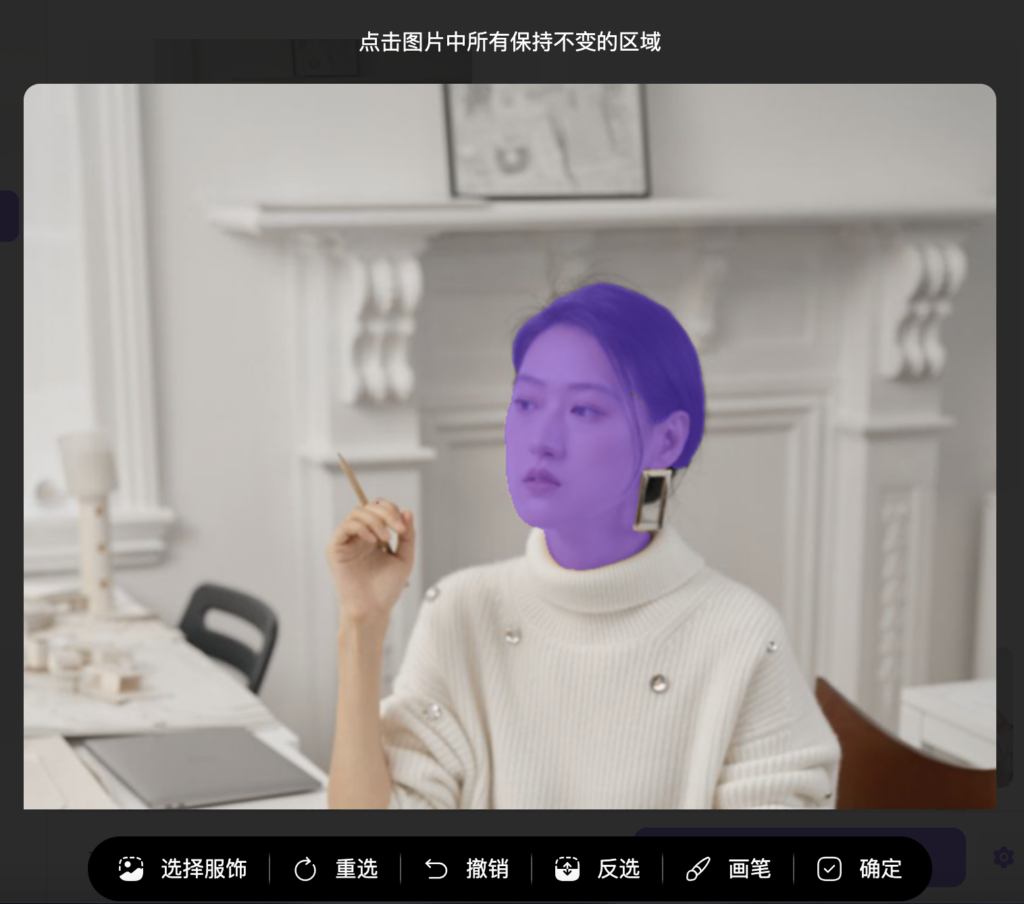
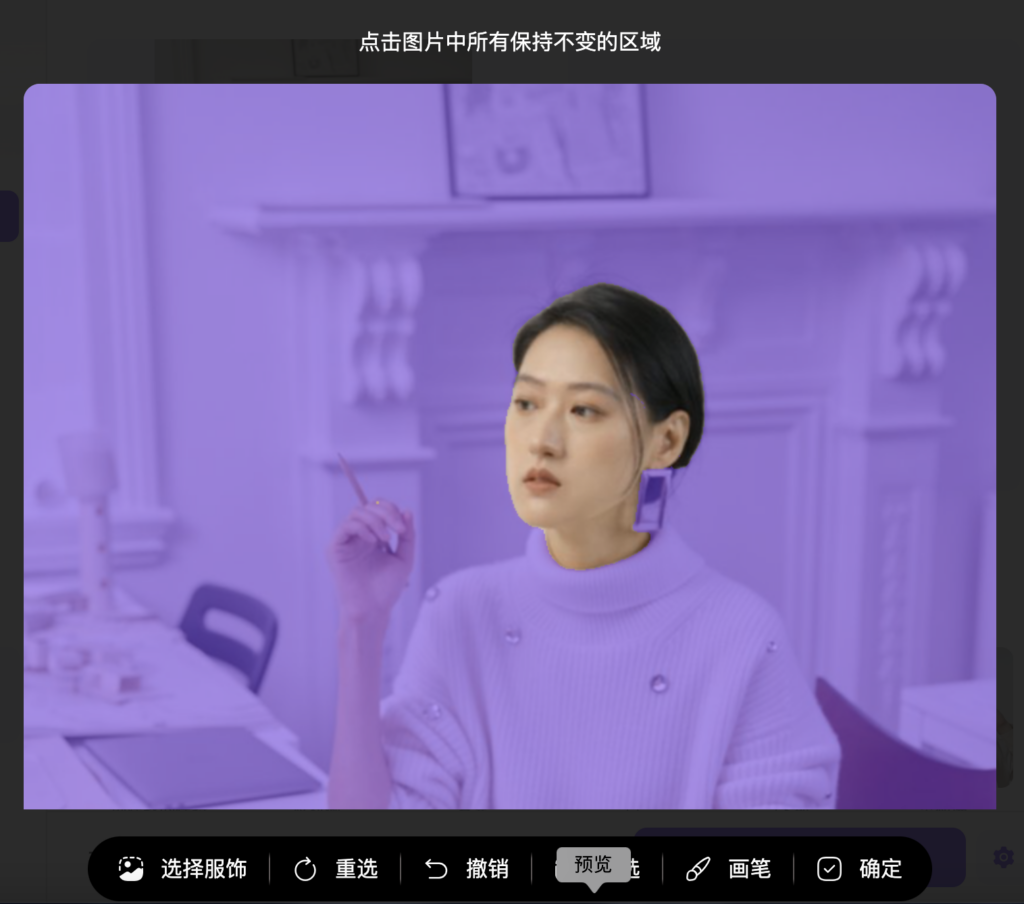




3. 那如果只想「保留背景」呢?步骤和脸部操作一样,点击【反选】功能后,只保留图片背景,在下方模特库中挑选适合您的模特,WeShop唯象就可以进行模特和服饰的更换,给您提供更多样化的选择~
直接给大家上个例子看看!




那么使用WeShop唯象【反选】功能的小技巧有没有呢,下面小编偷偷告诉你哦
- 如何选择初始区域
如何选择最初想要的区域呢,如果你只想更换【面部模特】,就不要点击服饰·背景等其他地方啦,只点击面部再点击【反选】就可以,如果想要面部跟身体都更换呢,那就只点击身体部分跟面部就可以啦,这样既省时又省力哦 「步骤同上」
再告诉大家一个更便利的小秘密哦,如果只想更换服饰,就更方便啦,直接点击编辑选区下方的【选择服饰】,再点击【反选】,就可以只更换服饰啦,是不是很方便呀
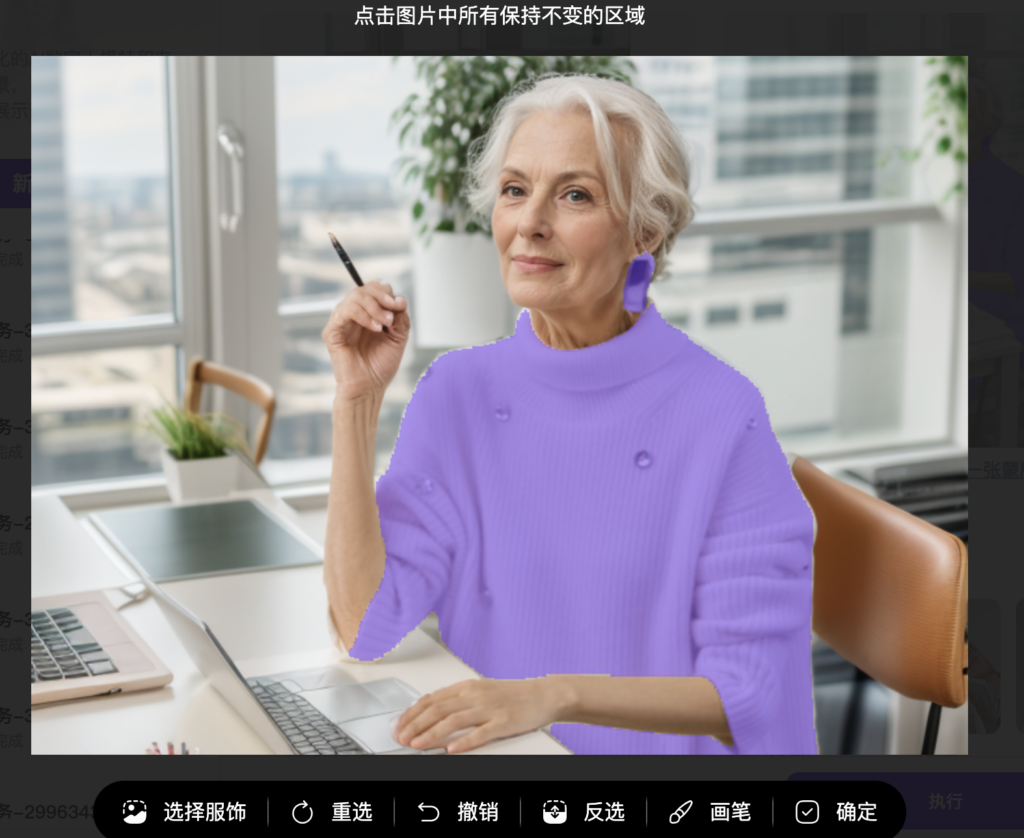
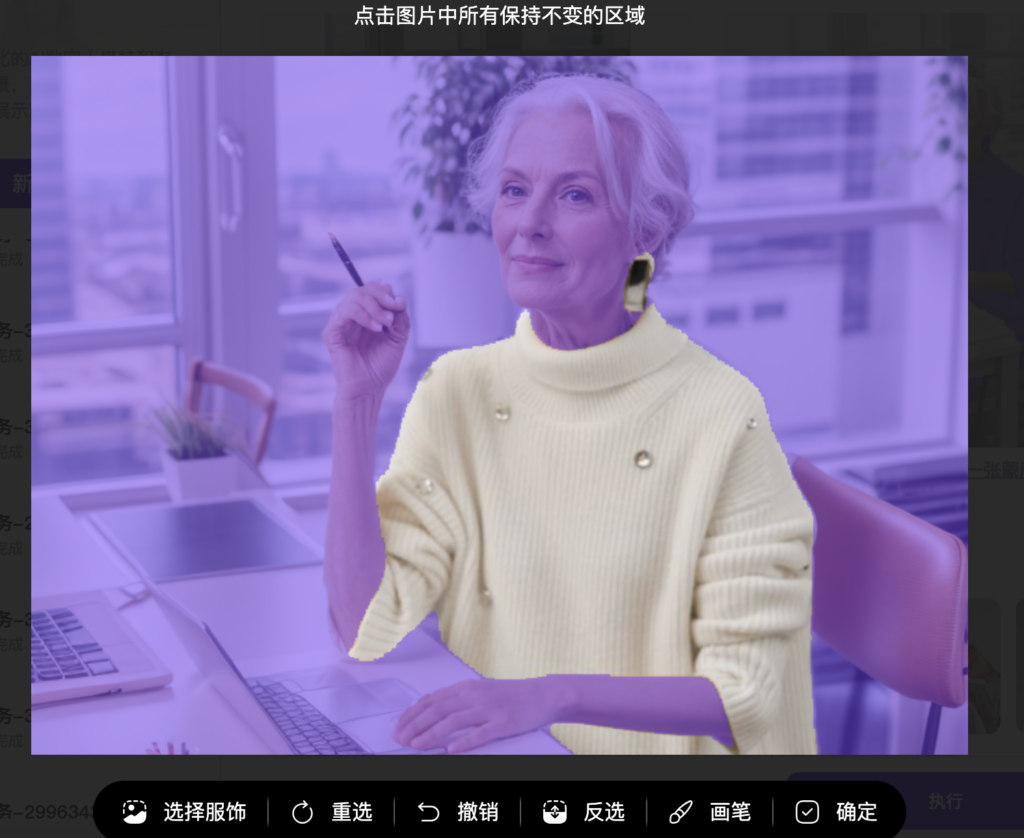
2. 利用其他辅助工具优化选择效果(如:画笔工具)
如果您想要进行耳钉,项链等饰品类,更精细的需求,可以在【反选】功能上,进行buff的叠加。
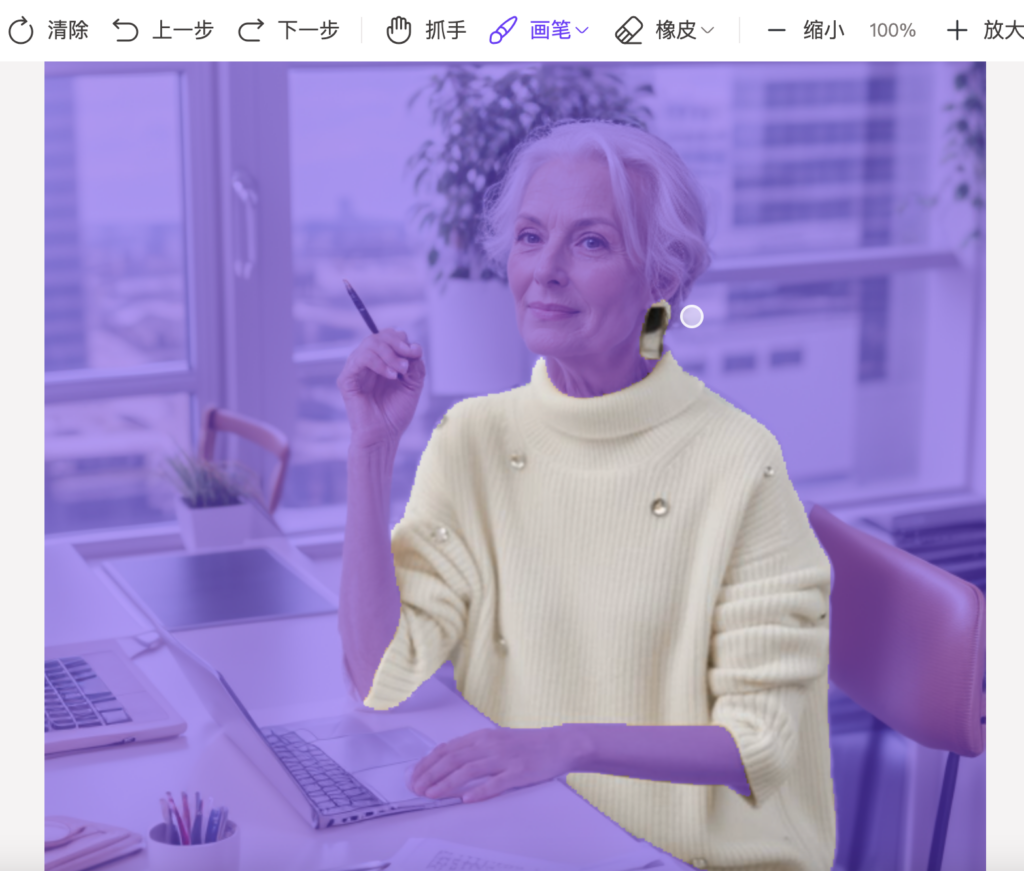
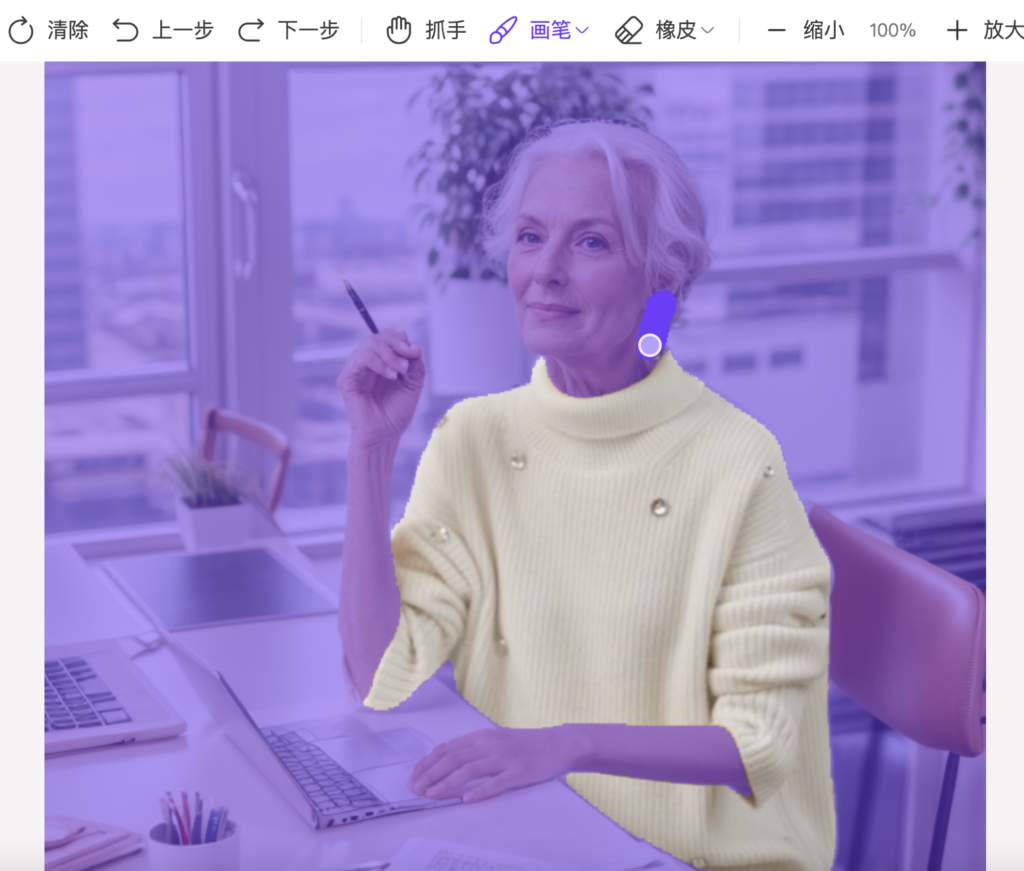
看看使用【画笔】后,耳饰不仅好好的保留了下来,衣服也多样化生成啦

好啦~大家有好好了解到我们【反选】小功能的tips吗?
下面跟一起来欣赏一下通过【反选】功能的范例图吧~





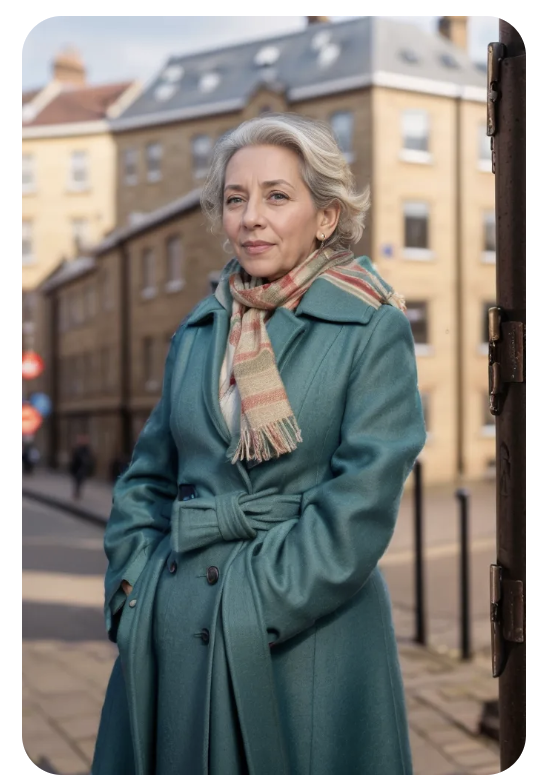


了解了我们的反选小技巧后,快点击下方链接试试【反选】功能, 让你的工作更高效!相信你会惊讶于它的便捷,赶快动手体验一下吧~