hi,老板们,国庆结束了,不知道老板们对【固定场景】有没有些许生疏呢?小编为了帮老板们提高工作效率,给老板们带来了功能台联合使用小技巧,让老板们的工作更高效!
首先,先给老板们回顾一下,【固定场景】是什么? 【固定场景】能干什么?
回顾之后,来看看咱们小功能! 之前小编有讲过,在咱们选择【参考背景图】的情况下,半身图最好对应半身图,不然会出现悬空的情况哪有人提问了,如果我比较喜欢全身图的场景,想参考全身图的场景,怎么办?这时候就需要用到咱们的【智能扩图】了,不仅可以帮老板们把图片尺寸调整到各个平台合适的尺寸,还可以帮老板们半身图变成全身图,这样咱们直接到【AI模特】中去替换合适的场景就可以啦~下面来跟小编一起操作一下吧。
STEP 1: 选择一个半身主体的商品图,上传到【智能扩图】。选择你需要的尺寸,然后调整图片位置以及大小,留出可以生成下半身的位置。
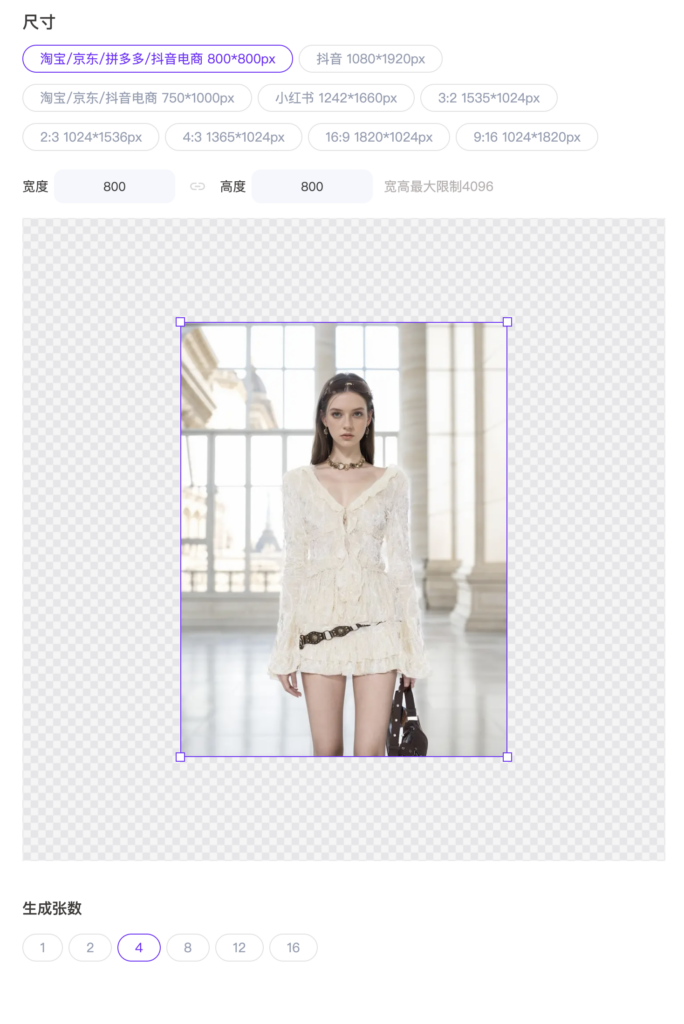
STEP 2: 生成图片后。点击图片中,更多,发送到AI模特进行下一步操作。
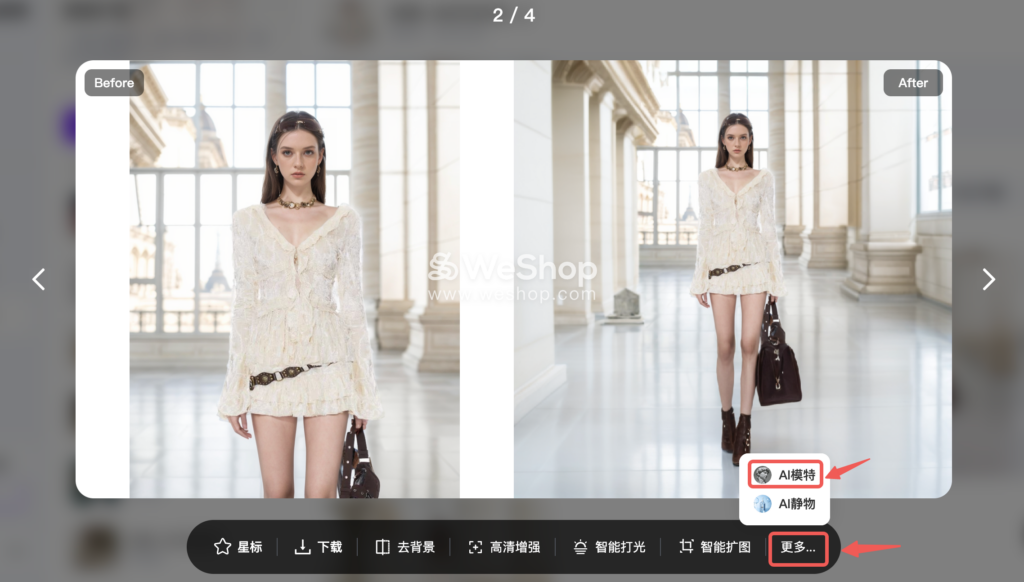
STEP 3:进入【AI模特】区域后,先在右侧编辑选区以及选择匹配的模特。(具体操作参考:场景商店重磅升级|叮咚,固定场景功能全面上线,您有一份使用攻略请提前查收)
STEP 4: 我们的图片通过【智能扩图】,从原本的半身图,已经变成了全身图,那我们在【场景商店】中,就可以选择心仪的全身图的场景来展现。
小编在此再给老板们强调一下【参考原图】和【参考场景】的区别,下方不要选错了哦~
【参考原图】:即参考您上传的商品原图,生成图与您的商品原图构图保持相似;(商品原图:就是在第一次上传原图片的那张图片)
【参考场景图】:即参考您上传的场景图,生成图与您上传的场景图构图保持相似;(场景图,在创建商拍场景时上传的参考图)
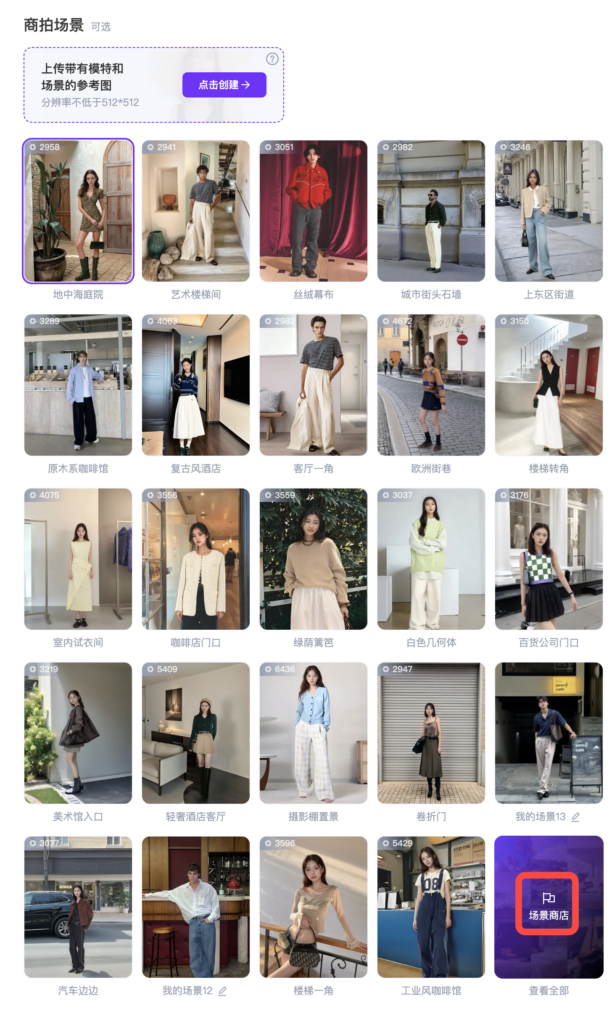
- 生成后:
- AI模特:妮莎
- AI场景:地中海庭院
- 构图模式:参考场景



- 原图模特:卡卡
- 原图场景:城市街头
- 生成后模特:小秋
- 生成后场景:店铺门口



- 原图模特:妮莎
- 原图场景:斑驳墙壁
- 生成后模特:妮莎
- 生成后场景:楼梯口



- 原图模特:卡卡
- 原图场景:纽约时装店铺
- 生成后模特:贝贝
- 生成后场景:品牌店铺门口



- 原图模特:然然
- 原图场景:纽约时装店铺
- 生成后模特:贝贝
- 生成后场景:品牌店铺门口



- 原图模特:贝贝
- 原图场景:厨房门边
- 生成后模特:随机模特
- 生成后场景:客厅书柜





